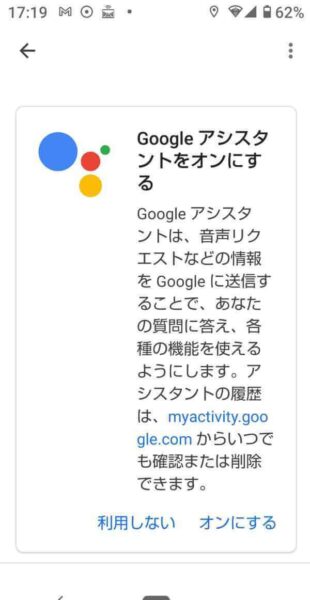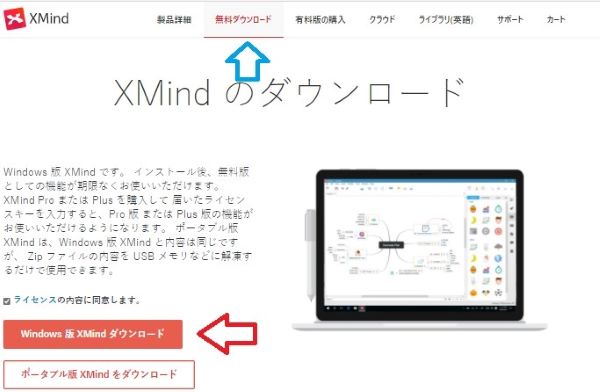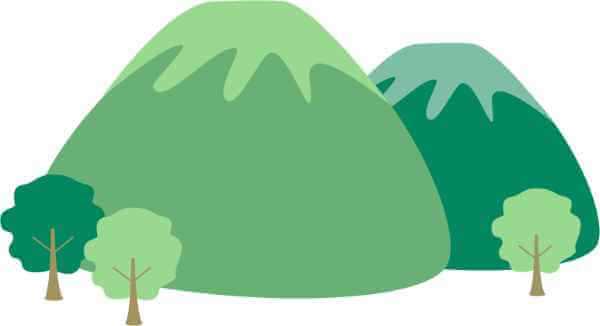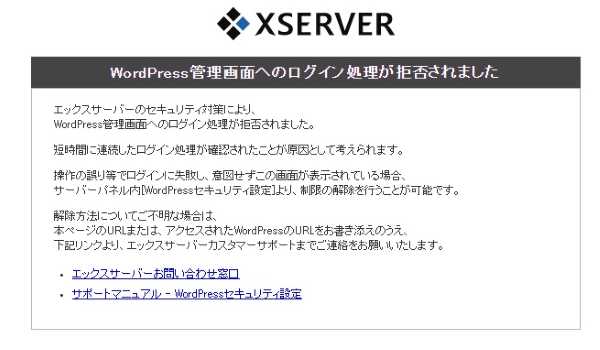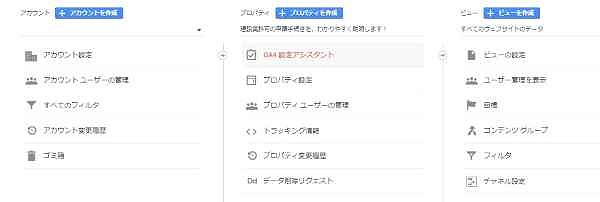
サイトを複数化する際に、1つ目のブログについては旧サイト名を新サイト名に変更して登録!また、2つ目のブログについては新サイトを新規に立ち上げグーグルアナリティクスに登録設定する手順について記事化します。
はじめに、当初、登録した旧サイト名を新サイト名に変更する手順、そして後段では新サイトをグーグルアナリティクスに追加する手順について記述します。
都合、2つのサイトをグーグルアナリティクスに登録します。
要するに、1つ目の作業は、例えば桜咲くブログ⇒はじめるブログにサイト名を変更して登録します。2つ目は、全く新しいサイト、例えばメロン栽培ブログという名称の新規ブログを登録する手順です。
また、1つ目の旧サイト名を新サイト名に変更してグーグルアナリティクスに登録する際は、UA-☆☆。2つ目の新サイトをグーグルアナリティクスに登録する際は、Google アナリティクス 4による、G-☆☆のIDを作成しています。
Google アナリティクス 4によるG-☆☆のIDは、2020年10月15日から正式にリリースされたものですので、新規サイトに入れてみました。
UAはユニバーサルアナリティクス、そして現在は、Gタグに移行しています。
当記事は、両方記事化しましたが、今後、G-タグがメインになることを考えると、G‐タグの方が良いのかなと思います。
グーグルアナリティクス。旧サイト名変更!新サイト追加設定。変更手順
運用しているサイトをグーグルアナリティクスに登録することによって、様々なデータを把握することができます。
ドンドン利用していきましょう。
最初の作業では、サイト名を変更して、グーグルアナリティクス設定します。
まず、グーグルアナリティクスにログインします。
グーグルアナリティクスにログインした際に、最上部がアナリティクス⇒すべてのアカウント⇒旧サイト名になっているか確認します。
いま、確認した旧サイト名を新サイト名に変更して、グーグルアナリティクスに登録します。
左側のホームをクリックし、管理のボタンをクリックします。管理ボタンを押すと、アカウント作成、ビュー作成が表示されます。さらに、この中のプロパティ作成⇒プロパティ設定をクリックします。
プロパティ設定の中には、上から順に基本設定⇒トラッキング ID☆☆☆⇒プロパティ名と並んでいます。
今回、設定変更するのは、プロパティ名だけですので、旧サイト名を削除し、変更した後のブログ名『はじめるブログ』を入力し、最下部にある保存をクリックして完了です。
なお、新グーグルアナリティクスが使いにくく、かつ、旧バージョンの方が使い易いという場合に、旧バージョンに戻す方法についても、当記事の最下段に記載しましたので、ご覧ください。
グーグルアナリティクス。旧サイト名変更!トラッキングコードを取得する
サイト名を変更しても、トラッキングコードは変わりませんので、サイト名を変更しただけならば、ブログ(サイト)にトラッキングコードを埋め込む作業は必要ありません。
しかし、Xサーバの初期化を行ったり、wordpressの再インストールを行ったりなどを行った場合は、トラッキングコードが消滅してしまっているので、下記のように、新サイトにトラッキングコードを再度埋め込む必要が生じてきます。
今回は、Xサーバー上で旧サイトの初期化を行ったり、wordpressの再インストールを行いましたので、新サイトにトラッキングコードを再度埋め込む必要が生じてきます。
グーグルアナリティクスでブログの解析を行うために、前に使用していたグーグルアナリティクスのトラッキングコードをブログに設置します。
上述しましたが、トラッキングコード自体(UA⇒Gに変わる前のトラッキングコードですのUAです。)は、変わりませんので、先ほどと同様に、管理⇒トラッキング情報をクリックします。
トラッキング情報をクリック⇒トラッキングコードをクリックします。
グーグルアナリティクス。旧サイト名変更!賢威8にトラッキングコードをコピーペーストする手順
ウェブサイトのトラッキングの下に、グローバル サイトタグ(gtag.js)の記述の後、下記のコードが出てきます。
これをコピーします。
下記、コードから自己のトラッキングIDなどは抜いていますので、下記のコードはコピーペーストできません。
<!– Global site tag (gtag.js) – Google Analytics –>
☆☆☆☆
</script>
上記のコードを、賢威8のダッシュボード⇒賢威の設定⇒Googleアナリティクスタグの空欄に入れて、変更を保存ボタンを押して完了です。
グーグルアナリティクス。旧サイト名変更!新サイト追加設定。自分の分は解析作業から外す手順
アナリティクスのトラッキングコードを貼り付けることができました。
なお、ログイン中など自分のブログに投稿作業を行っている際に、自分の分はグーグルの集計作業(解析作業)から除くために、
賢威8では、ログイン中のGoogleアナリティクスタグという項目があります。
この項目は、デフォルトでは外すになっています。
自分の分をグーグルの集計作業(解析作業)に加算したら、正確な集計作業(解析作業)が行われません。
したがって、デフォルトのまま、外すでOKです!
グーグルアナリティクス。新サイト追加設定手順
次は、新サイトを追加するパターン。つまり2つ目、3つ目のサイトを作成して、そのサイトをグーグルアナリティクスでトレースして、集計や解析作業をしてもらうために新しいサイトを、グーグルアナリティクスに登録します。
まず、旧サイトの登録と同様に、グーグルアナリティクスにログインします。
管理のボタンをクリックします。管理ボタンを押すと、アカウント作成、ビュー作成が表示されます。さらに、この中のプロパティ作成をクリックします。
上から順に記入する欄だけを入力していきます。
プロパティ名を入力します。
今回は、新しく作るサイト名(ブログ名)を入力します。
レポートのタイムゾーン⇒ここは日本を入力します。
GMT+09:00はグリニッジ標準時間と日本の標準時の差です。これを入力します。
通貨は日本円JPYを入力します。
なお、詳細オプションを表示すると、下記のとおりの表示がされます。
ユニバーサル アナリティクス プロパティの作成ですが、下記のとおりですので、入力しません。
ユニバーサル アナリティクス プロパティは、Google アナリティクスの従来のバージョンで使用されている、ウェブ測定の機能です。これからアナリティクスの利用を開始される新規のお客様には、ユニバーサル アナリティクス プロパティの使用は推奨されていません。また、このプロパティはアプリ測定には対応していません。このオプションは、ユニバーサル アナリティクス プロパティを作成する必要がある場合のみ、オンにしてください。
要するに、UA-☆☆のIDを作成しない場合は、オフのままでOKです!
次へをクリックします。
以下の質問に答えて、エクスペリエンスをカスタマイズしましょう。
この空欄は、実際の業種などをベースに入力します。
今回は、業種は⇒その他。⇒業種。小規模=従業員数1~10名にチェックマークを入れます。
さらに、グーグルアナリティクスに登録して、解析などを行う利用目的にチェックマークを入れます。
今回は、下記2項目にチェックマークを入れます。
Google アナリティクスのビジネスにおける利用目的をお聞かせください。該当するものすべてを選択してください。
サイトまたはアプリの利便性を最適化する
と
その他の2項目を選択しました。
ユニバーサル アナリティクス プロパティの作成
データ収集を始めるためにデータ ストリームを設定する
ストリームとは、プロパティのデータソースです。1 つのプロパティに複数のデータ ストリームを設定できます(1 つのデータストリームに 1 つのプラットフォームが紐づけられています)。
の表示の後に、IOSアプリ、アンドロイドアプリ、ウェブの表示がありますが、この中のウェブを選択します。
次に、データ ストリームの設定⇒ウェブサイトの URLは、新サイト名を入力します。この際にhttpやhttpsは既に入力されているので、https://を含まないURLを入力してください。
⇒ストリーム名は、新サイト名を入力します。
最後に、ストリーム作成をクリックして完了です。
グーグルアナリティクス。新サイト追加設定変更手順
すべてのウェブサイトのデータに戻して、今回、新た作成したサイト名をクリックします。
次に、下記の表示になります。
Google タグ マネージャーのアイコン
グローバル サイトタグ(gtag.js) ウェブサイト作成ツールや、CMS でホストされるサイトをご使用の場合、このタグを設定
プロパティでデータの表示を開始するには、アナリティクス タグをウェブサイトに追加します。
HTML のセクションにグローバル サイトタグをコピーします。または、 ウェブサイト作成ツール(WordPress や Shopify など)をご使用の場合、 ウェブサイト作成ツールのカスタム HTML フィールドにグローバル サイトタグをコピーします。
下記、コードから自己のトラッキングIDなどは抜いていますので、下記のコードはコピーペーストできません。
<!– Global site tag (gtag.js) – Google Analytics –>
☆☆☆☆
</script>
上記のコードを、賢威8のダッシュボード⇒賢威の設定⇒Googleアナリティクスタグの空欄に入れて、変更を保存ボタンを押して完了です。
プロパティなどは、ゴミ箱に移動して 35 日過ぎると完全に削除されます。
グーグルアナリティクス。従来のフォーマットのユニバーサルアナリティクスに戻す場合
例えば、新しいグーグルアナリティクスのフォーマットは使いにくい等の場合は、下記の方法で、以前のフォーマットに戻せます。
上記や、見出しタグには、「戻す」と書いたのですが、正確には、アップグレードしたものを「戻す」のではなく、プロパティを新たに作成し直します。
プロパティの作成手順
ユニバーサルアナリティクスでプロパティを作成する手順です。
アナリティクスのトップ画面から「管理」ボタンをクリックします。
対象の「アカウント」を選択したら、プロパティの列に進み、一番上の「プロパティを作成」そして「プロパティの詳細」ボタンをクリックします。
続けて、下記の画像のように、空欄に入力していきます。
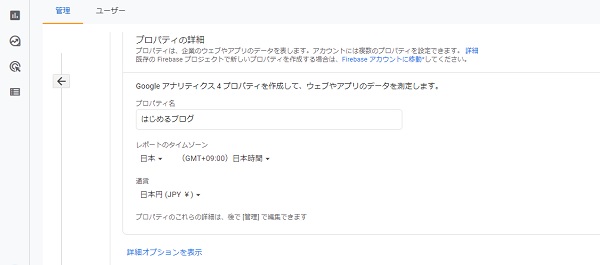
まず、プロパティ名、レポートのタイムゾーン、通貨を入力し、詳細オプションボタンをクリックします。
続けて、下記の画像のように、設定項目を入力します。
まず、ユニバーサル アナリティクス プロパティの作成のボタンを青くなるように設定します。
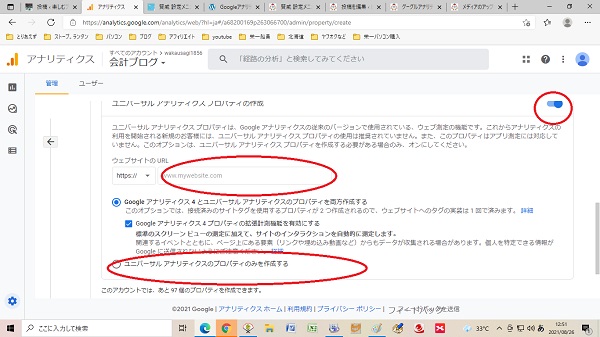
このサイト(ブログ)ですと、https://を含まない、kakikatamemo.comを入力します。
次の項目では、最も近い、または、最も適正な項目を選択して、チェックマークを入れます。
そして、作成ボタンをクリックして、完了です。
ここで、以下のように、新しいグーグルアナリティクスのタグが作られています。
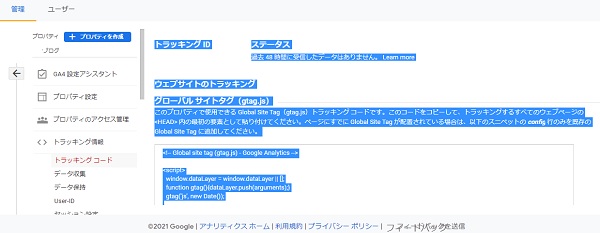
なお、賢威8の場合は、グーグルアナリティクスの旧タグを外して、この新しいタグをコピーペーストして張り替えます。
グーグルアナリティクスが旧バージョンへ変更になったことを、確認して、今まで使用していた新バージョンを削除して完了です。