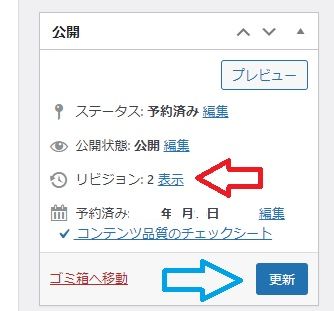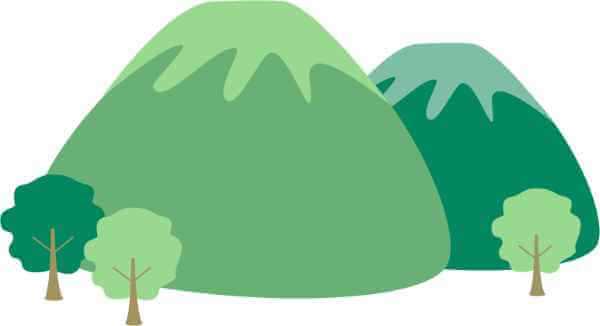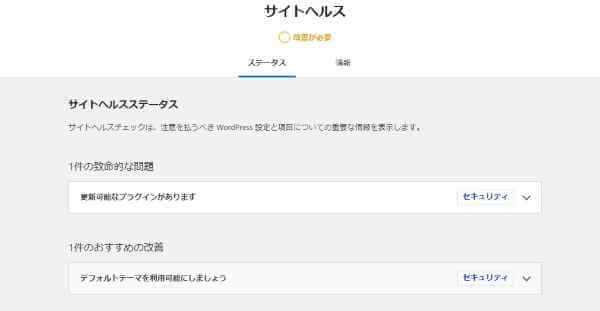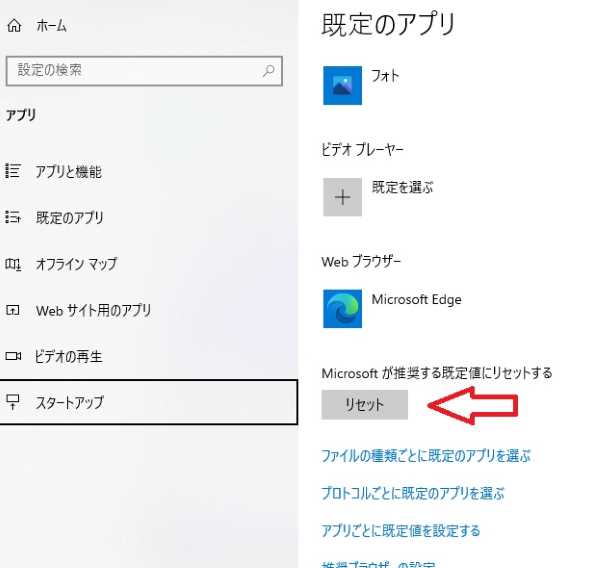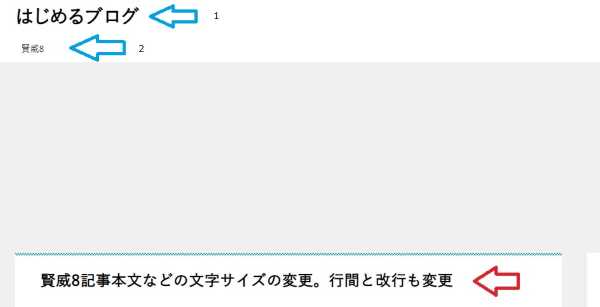wordpressのプラグインQuick Adsenseで、4つのグーグルアドセンスの広告管理をします。
今日現在プラグインは、合計4本です。後日、1本をインストールしますので合計5本になる予定です。
今回は、グーグルアドセンスの設定、また、それに伴うプラグインQuick Adsenseをインストール、そして設定の手順を記事化します。
今回、インストールするQuick Adsenseで4つのグーグルアドセンスを管理します。4つは多いかなと思いますが、データをとりながら検証しつつ、場合によっては、適正な広告本数にしていきたいと考えています。
グーグルアドセンスの設定。Quick Adsenseで4つの広告管理する内訳
まず、Quick Adsenseで4つの広告管理をする内訳を記載します。
クイックアドセンス=Quick Adsenseで管理するグーグルアドセンスは合計4本です。残る1本はテーマヘッダーheader.phpに直接埋め込みます。
さらに、Quick Adsenseで管理するグーグルアドセンスの合計4本の内訳ですが、1本目から3本目までは投稿記事に広告掲載し、Quick Adsenseで管理します。また、4本目はウィジェットを使用してwordpressのサイドバーに表示します。これも、Quick Adsenseで管理します。
5本目は、テーマヘッダーheader.phpに直接埋め込みます。
したがって、グーグルアドセンスからは5本の広告ユニットを取得する必要があります。
まず、新しい広告ユニットを取得するために下記の手順で作業を進めます。
グーグルアドセンスの設定。グーグルアドセンスから5本の広告を取得する
まず、AdSense アカウントにログインします。
「広告」をクリックします、
「広告ユニット単位」をクリックします。
「ディスプレイ広告」をクリックします。
このディスプレイ広告は、万能型ですのでこのタイプをおすすめします。
広告ユニットに名前を付けます。
例えば、このブログならば、はじめるブログヘッダー1、はじめるブログ文中1、あるいはサイドバー広告などと名前を付けます。
各広告に分かりやすい名前を付けることによって、グーグルアドセンスのホーム画面で、どの広告が沢山クリックされているのか把握できます。
自分が把握しやすい名前を付けてください。
次に、表示する広告のサイズを 、広告サイズで選択します。
公告サイズは、スマートフォンにも対応した「レスポンシブ」をおすすめします。
なお、ディスプレイ広告のプレビューは、「スクエア」、「横長タイプ」、「縦長タイプ」の3つがあります。
それぞれのボタンを押せば、プレビュー画面でどのようになるかイメージを把握できます。
今回は、「スクエア」で設定します。
保存してコードを取得をクリックします。
ここまでで、グーグルアドセンスの広告の取得は、おしまいです。
1個1個コピーペーストするのが大変ならば、terapad等にグーグルアドセンスの広告コードを一時移転してもOKです。
グーグルアドセンスの設定。テーマヘッダーheader.phpに埋め込む
下記のグーグルアドセンスの広告コード埋め込みについては、クイックアドセンスは、関係ありません。
下記のコードをテーマヘッダーheader.phpの81行目に埋め込みます。
他に良い場所があるかもしれませんので、PDCA(plan-do-check-action(adjust))等で試してみてください。
<div class=”keni-main_wrap”> 78行目です
<div class=”keni-main_outer”> 79行目です。直下には、何もありません。
80行目は、空欄にして81行目から下記のコードを入れます。コードはサンプルです。
<script data-ad-client=”ca-pub-1234567890123456″ async src=”https://pagead2.googlesyndication.com/pagead/js/adsbygoogle.js”></script>
グーグルアドセンスの設定。Quick Adsenseをインストール
Settings
wordpressのダッシュボード⇒プラグイン⇒新規追加をクリックします。
プラグインを追加⇒プラグインのアップロードの画面になります。⇒キーワードの空欄にQuick Adsenseと入力します。
即、Quick Adsenseが表示されますので、今すぐインストールをクリックします⇒有効化をクリックします。
ダッシュボードに戻り⇒設定の下にQuick Adsenseが表示されていますのでクリックします。
基本的に初期設定にまま使用しますが、下記だけ修正しました。
Place up to 7 Ads on a page
大は小を兼ねると思って『7』にしました。
Assign position(Default)は、下記のとおりです。
Assign position(Default)⇒Ads1 Beginning of Post
Ads2 Middle of Post
Ads3 End of Post
Appearance⇒Posts、Pages、Categories、Archivesに設定しました。アーカイブなどは表示しない予定ですが、とりあえず将来修正する時期が来ても、修正しなくて良いようにセッティングしました。
最後に、save changes(修正後に保存)をクリックして完了です。
Ads on post body
Settingsの設定が完了したらAds on post bodyの設定をします。
ここも、基本的に、初期設定のままですが、下記のとおり設定しました。
Use for allAlignment Center margin 10px
そしてADS1からADS3をスクリプトのまま、グーグルアドセンスをコピーペーストして完了です。
最後に、save changes(修正後に保存)をクリックして完了です。
Sidebar Widget
AdsWidget1の空欄にグーグルアドセンスを入れて、最後に、save changes(修正後に保存)をクリックして完了です。
グーグルアドセンスの設定。ウィジェットをサイドバーの最上部に設置
クイックアドセンス=QUICK ADSENSEの設定の際に、ウィジェットADSWIDGET1(QUICK ADSENSE)がサイドバーの広告設置とともにできているので、これをサイドバーの最上部に設置します。
ウィジェットを1つ、サイドバーに追加します。方法はクリック⇒サイドバーの空いているスペースにペーストでOKです。
これで5本のグーグルアドセンスを設置しましたが、様子を見ながら、加減修正していきたいと思います。