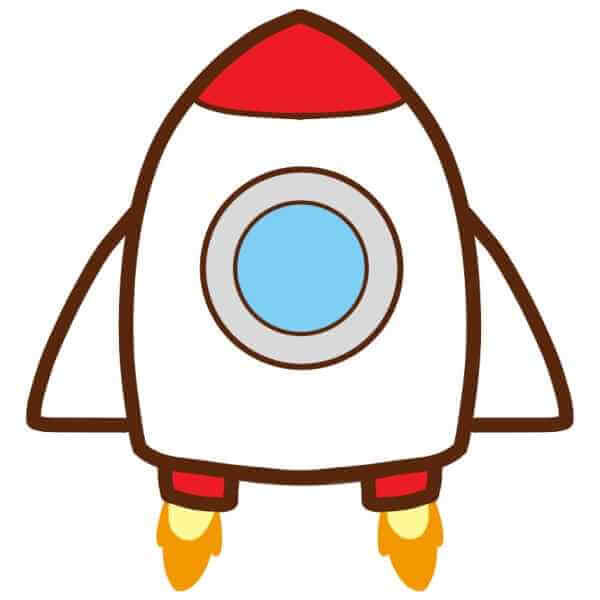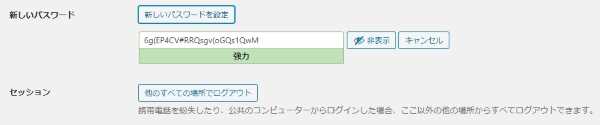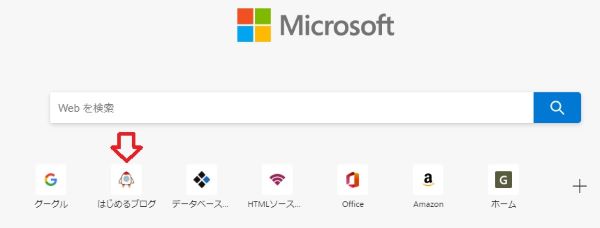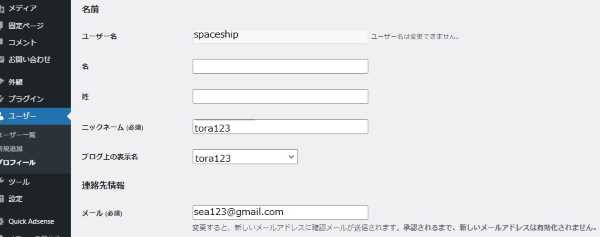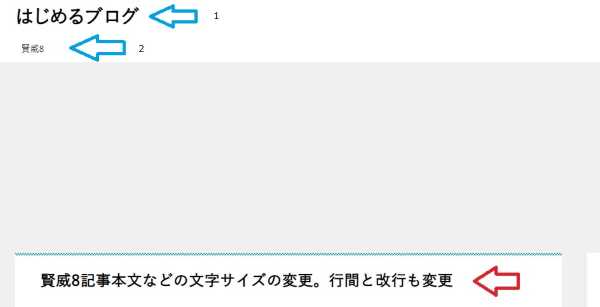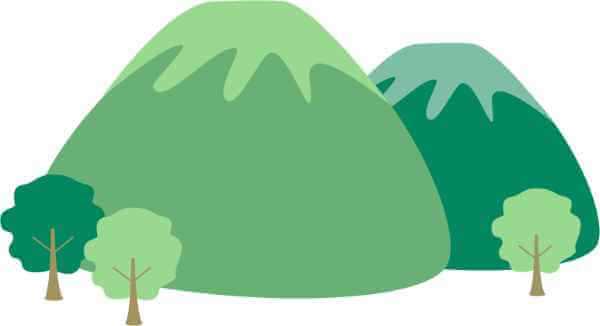
グローバルメニューのグローバルとは、世界的なとか包括的などという意味です。またメニューとは案内板などという意味です。
要するに、グローバルメニューとは、グローバルの文字どおりサイトやブログに最上部にあって、最も目立つところに設置されているメニュー(案内板)の役目を担っています。
このグローバルメニューを設置することにより、サイトやブログへの訪問者に対し、適正な投稿記事等を案内することができるようになります。
今回は、賢威8でグローバルメニューを設置するまでの、プロセスを簡潔に記事化します。
賢威8グローバルメニューをカテゴリー設置。グローバルメニューは大切な道しるべ
グローバルメニューは、サイト(ブログ)への訪問者に対する、大切な道しるべになるので、シッカリ作成します。
賢威8グローバルメニューには、様々なメニューの追加する項目がありますが、今回は、グローバルメニューにカテゴリーを設置します。
wordpressの「ダッシュボード」⇒「外観」⇒「メニュー」の順でクリックします。
メニュー名にカテゴリーという文字を入力します⇒そして、「メニューの作成ボタン」(下の方の作成ボタン)をクリックします。
下記画像では、黒い矢印の部分にカテゴリーという文字を入力します。メニューのグローバルとは、世界的なとか包括的などという意味です。またメニューとは案内板などという意味です。
要するに、グローバルメニューとは、グローバルの文字どおりサイトやブログに最上部にあって、最も目立つところに設置されているメニュー(案内板)の役目を担っています。
このグローバルメニューを設置することにより、サイトやブログへの訪問者に対し、適正な投稿記事等を案内することができるようになります。
今回は、賢威8でグローバルメニューに、カテゴリーを表示させましたので、このグローバルメニュー設置するまでの、プロセスを簡潔に記載します。
賢威8グローバルメニューをカテゴリー設置。メニューを作り保存する。
賢威8グローバルメニューには、様々なメニューの追加する項目がありますが、今回は、グローバルメニューにカテゴリーを設置します。
「ダッシュボード」⇒「外観」⇒「メニュー」の順でクリックします。
メニュー名にカテゴリーという文字を入力します⇒そして、「メニューの作成ボタン」(下の方の作成ボタン)をクリックします。
下記画像では、黒い矢印の部分にカテゴリーという文字を入力します。そして、赤い矢印のメニューを「保存」をクリックします。

メニュー設定では、固定ページを自動追加の横に、「このメニューに新しいトップレベルページを自動的に追加」の欄がありますから、そのチェックボックスにチェックマークを入れます。
さらに、メニューの位置では、「グローバルナビゲーション」にチェックマークを入れます。そして、青い矢印のメニューを保存をクリックします。
これで、メニューの箱作りは完了しました。
賢威8グローバルメニューをカテゴリー設置。カテゴリーをメニューの中に入れて保存。
次いで、カテゴリーを作ります。
左側には、固定ページ、投稿、カスタムリンクと並び最後にカテゴリーの項目があります。
このカテゴリーの中の「すべて表示」。そして、「すべて選択」をクリックします。
この時に、「すべて選択」をクリックせずに、選択した項目だけをクリックすることもできます。
さらに、メニューに追加をクリックします。これで、カテゴリーに表示される項目の選択は終わりました。
最後に、2つあるうちの下の方の、「メニューを保存」ボタンをクリックして完了です。