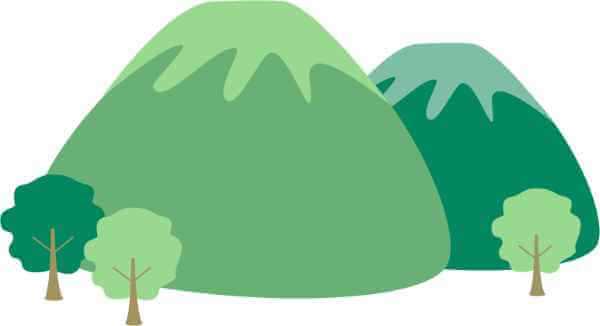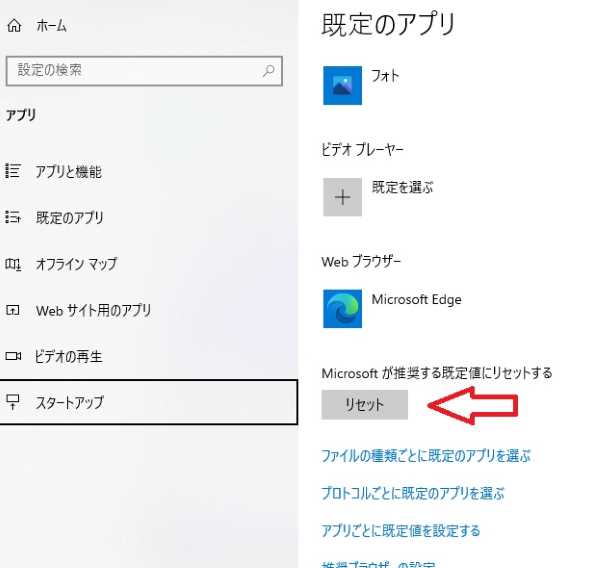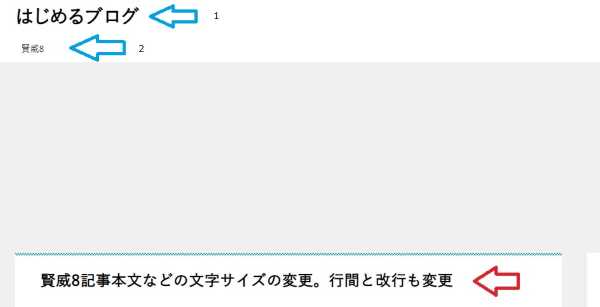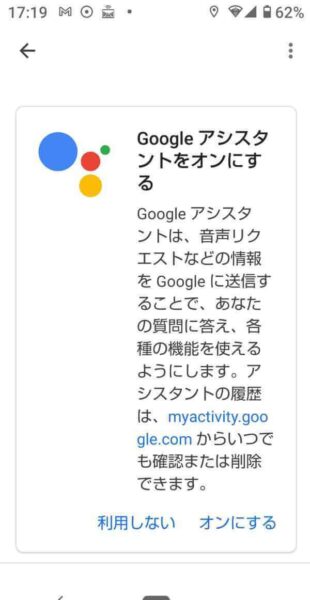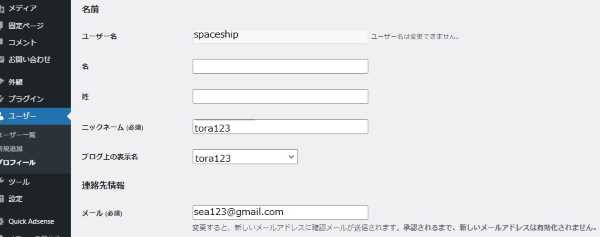
前回、wordpressのブログやサイトのパスワードの変更方法、変更手順について記事化しましたので、今回は、wordpressのユーザー名とメールアドレスの変更について記事化します。
wordpressのユーザー名、メールアドレスの変更手順については、新規のユーザー名、メールアドレスを追加設定した後に、旧ユーザー名、メールアドレスの削除を行い完了です。
1カ所、すべてのコンテンツを以下のユーザーのものにする。という注意箇所があります。そういった箇所については、記事本文にシッカリ記載しました。
wordpressのユーザー名、メールアドレスの変更。画像での確認
今回行いたい作業は、下記の例示画像1(修正前)から、
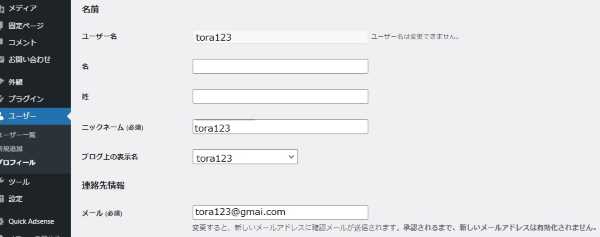
下記のような例示画像2へ修正することです。
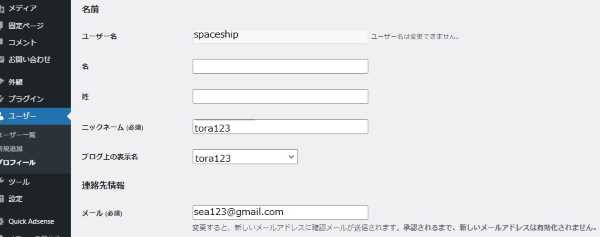
wordpressのユーザー名、メールアドレスの変更。設定方法
ニックネーム(必須)とブログ上の表示者は同じでOKですが、セキュリティ対策から、必ず、ユーザー名またはパスワードを推測されにくいものとしてください。
wordpressのユーザー名、メールアドレスの変更は、ダッシュボードをクリックして次にユーザーをクリック。その後新規追加をクリックします。
今回の例では、tora123に変わる、新しいユーザー名はspaceshipを入力します。
現在wordpressで使用しているメールアドレスではない、例示している別のメールアドレスsea123@gmail.comを使用します。
新規追加のメール(必須)では、今回はsea123@gmail.comというメールアドレスを入力します。
現在使用中のメールアドレスtora123@gmail.comは、次回以降の修正作業では使用できます。
wordpressのユーザー名、メールアドレスの変更。権限は分散させないで管理者に集中させる
wordpressの権限は、下記のとおりです。権限グループは「管理者」を選択します。
下記の内、「特権管理者」の設置は、企業内またはネットワーク構築時の場合ですので、今回の記事では割愛します。
特権管理者–サイトネットワーク管理機能や他のすべての機能へアクセスできるユーザー。「ネットワークの作成」を参照してください。
「特権管理者」は除外しましたので、「管理者」から「購読者」に至る5者について記載します。
管理者 (スラッグ: ‘administrator’) – シングルサイト内のすべての管理機能にアクセスできるユーザー。
編集者 (スラッグ: ‘editor’) – 他のユーザーの投稿を含むすべての投稿を公開、管理できるユーザー。
投稿者 (スラッグ: ‘author’) – 自身の投稿を公開、管理できるユーザー。
寄稿者 (スラッグ: ‘contributor’) – 自身の投稿を編集・管理できるが、公開はできないユーザー。
購読者 (スラッグ: ‘subscriber’) – プロフィール管理のみを実行できるユーザー。
結論は、wordpressで運営するサイト(ブログ)の権限は分散させるのではなく、管理者 (スラッグ: ‘administrator’) に集中させた方が管理しやすいということです。
管理者、編集者、投稿者、寄稿者、購読者の5者が管理者の意思に基づいて同一の行動を行い、かつ、管理者のもとで緊密に連絡をとれるならば権限の分割が考えられますが、通常は、管理者と他の4者(編集者、投稿者、寄稿者、購読者)は赤の他人ですので、赤の他人にサイト(ブログ)の運営の権限の1部を委ねることは危険ですから、おすすめしません。
権限グループは「管理者」を選択します。(最大のパワーを持っているのが管理者です。)
なお、管理者は下位4者の全ての権限を1人で実行できますので、1人で運営する場合であっても、権限グループは「管理者」を選択します。
「新規ユーザーにアカウントに関するメールを送信します。」にチェックマークを入れて、権限グループを「管理者」にして、新規ユーザーボタンをクリックして完了です。
その後は、いったん、ログアウトします。
wordpressのユーザー名、メールアドレスの変更の変更手順。既存ユーザーの削除
今は、新旧、2つのユーザー名が併存している状況です。これから、前に作成した旧ユーザーtora123と旧メールアドレスtora123@gmail.comを削除します。
そして、新ユーザーのみが残っている状況にしていきます。
まず、新しいユーザー名のアカウントでwordpressにログインします。
これから、前に作成した旧ユーザーtora123と旧メールアドレスtora123@gmail.comを削除します。
そして、新ユーザーのみが残っている状況にしていきます。
まず、新しいユーザー名のアカウントでwordpressにログインします。
ダッシュボード⇒ユーザー⇒ユーザー一覧で、以前に作成した旧ユーザー(旧アカウント)を削除します。
旧アカウント(旧ユーザー名)を選択し、その下の、削除ボタンをクリックします。
なお、この際に、このユーザーが所有するコンテンツをどのように処理しますか?というメッセージが表示されます。
ここは、重要ですので、シッカリ対応しましょう。間違えると今までのデータが全て削除されてしないます。
すべてのコンテンツを以下のユーザーのものにする。を選択します。この選択肢を選ばないとデータが引き継がれないので注意してください。
新しいユーザー名に引き継ぐ旨が表示されます。
削除を実行ボタンをクリックして完了です。
「すべてのコンテンツを消去します」を選択してしまうと、その記事が全て削除されてしまいます。
サイトやブログを確認して、新規ユーザーにシッカリ引継ぎが行われたことを確認して完了です。
なお、忘れがちな最後の修正作業ですが、ダッシュボードをクリックして、設定をクリックし、さらに、一般をクリックします。
その中に、管理者メールアドレスがありますので、新規追加したメールアドレスに併せて、この管理者メールアドレスも変更しておいてください。